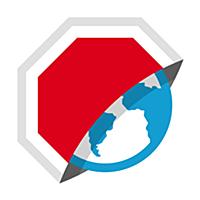iPhone版Adblock Plusの初期設定と使い方と感想をいち早くまとめてみた

今回はリリースされたばかりのiOSアプリAdblock PlusブラウザをiPhoneとiPadにインストールして利用してみました。
このAdblock Plusブラウザの初期設定や使い方、使ってみた感想を紹介しようと思います。
Adblock Plusの紹介
簡単にAdblock Plusの紹介をします。Adblock Plusが何か分かっている方は読み飛ばして下さい
Adblock Plusは、ブログなどウェブサイトに表示される広告(テキスト広告、動画広告など)を非表示にするものです。
広告を非表示にすることで、
- ユーザーが見やすいウェブサイトを表示する
- データ通信量を抑え、ウェブページ表示速度を改善する
などの利点があります。
Adblock PlusブラウザのiPhoneインストール方法
App Storeに行き、Adblock Plusブラウザのアプリをインストールする必要があります。
App Storeに行き、インストールさえしてしまえば、それでインストールは完了です。
Adblock Plusブラウザの初期設定
位置情報についての利用確認
起動画面では位置情報を利用しても良いかを聞かれます。
私は位置情報の利用を認めないように設定しました。
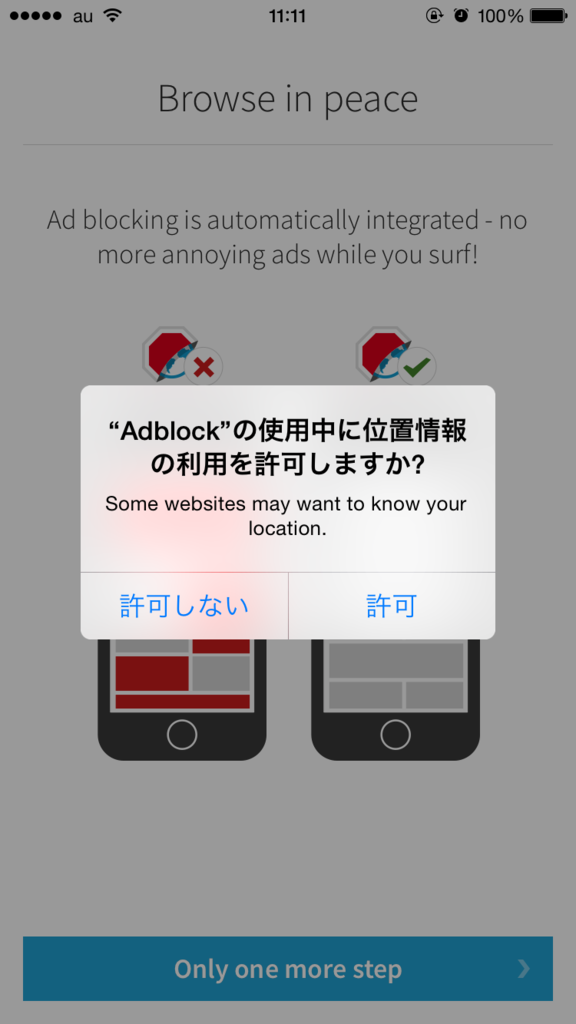
設定画面の表示方法についての説明
設定画面がどこから開けるかの説明があります。
ただ、設定画面がどこにあるか教えてくれるだけです。そのため、Finishを適当に押しても問題無いです。
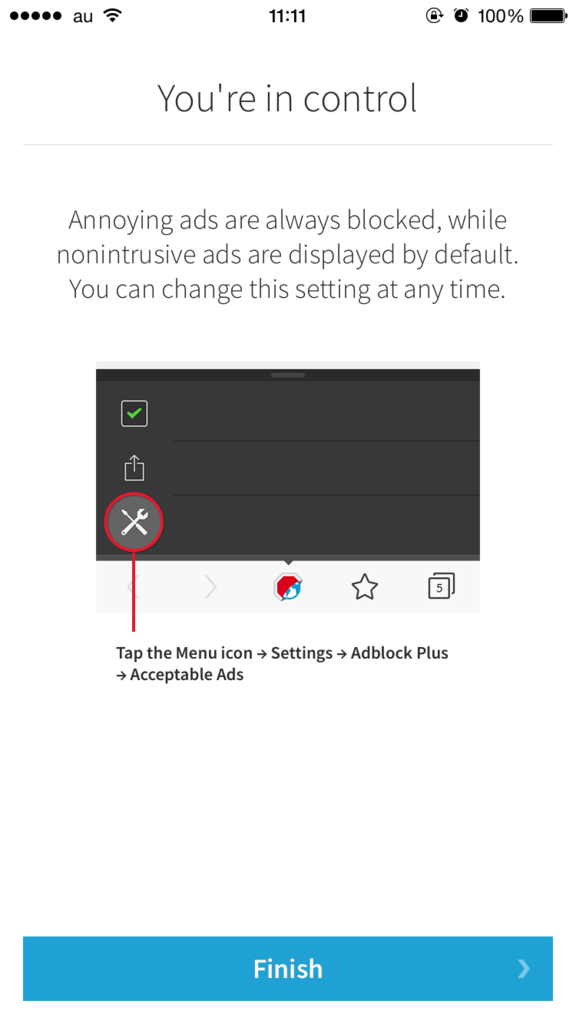
検索エンジンとサジェスト表示の変更
※ここからが本題です!!!
デフォルトの検索エンジンは何かよく分からないのに設定されてあるので、Googleに変更します。
また、検索をするときに便利なサジェスト機能をオンにします。サジェスト機能が何かよく分からない方もいるかもしれませんが、ともかくオンにして下さい。
まず設定画面へのショートカットを表示します。
以下の画像の赤枠で囲まれたアイコンをクリックします。
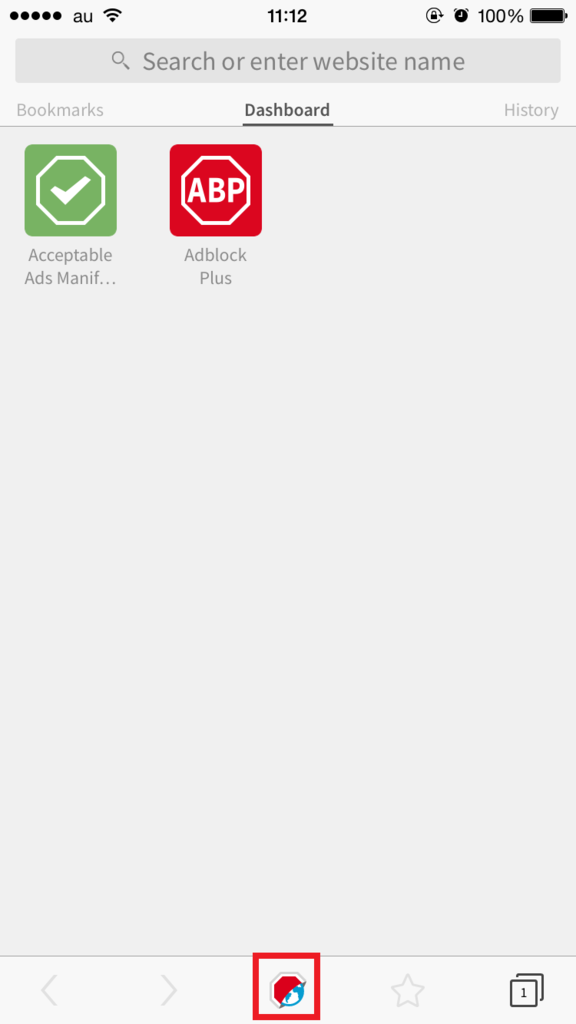
次に赤枠で囲まれた設定画面のアイコンをクリックします。
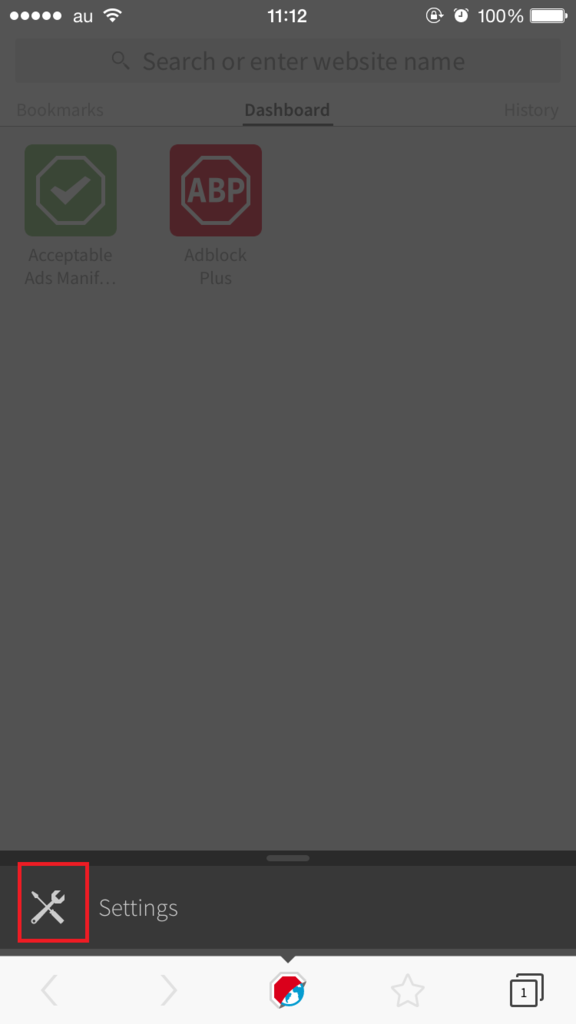
以下の画像がデフォルトの設定画面です。
検索エンジンがDuckDuckGoなるものになっていますよね。
後、URL Search Suggestionsがオフになっています。
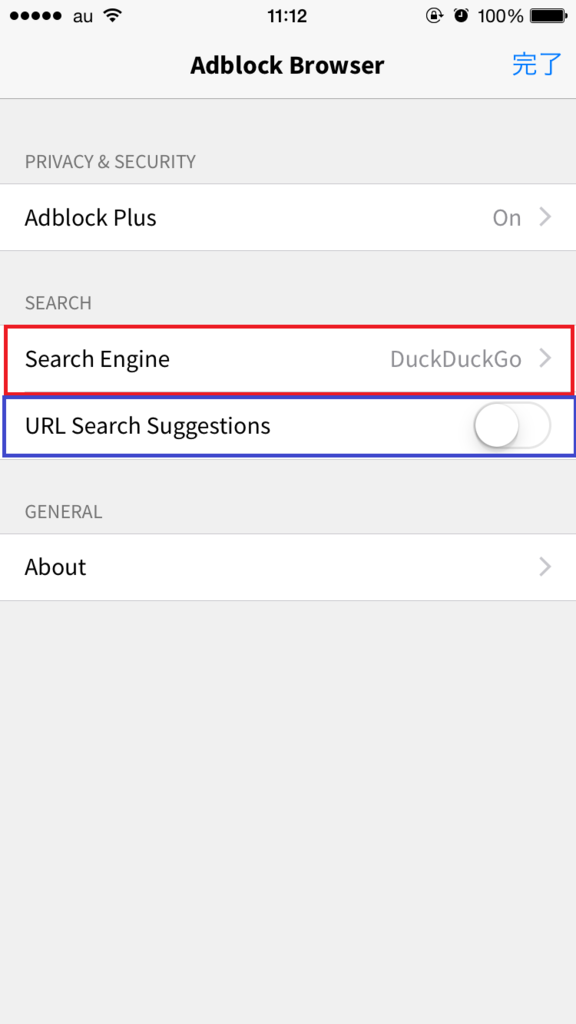
まずは、Seach Engineを変更します。
Seach Engineを選択すると、以下の画像のように表示されます。
後は、Googleを選択するだけです。
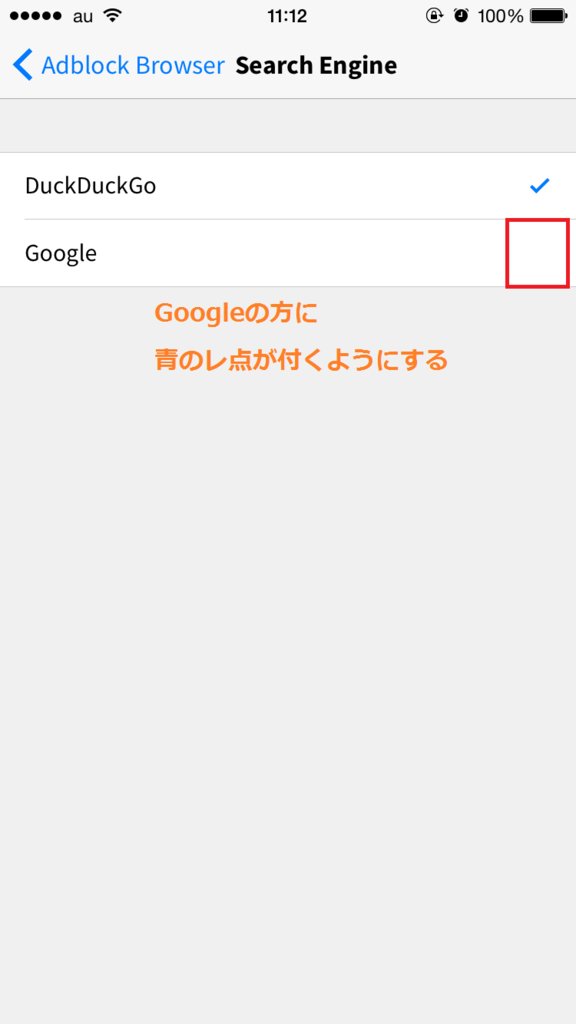
次に、URL Search Suggestionsをオンにしましょう。
ボタンをタップして、以下の画像のように緑色になればOKです。
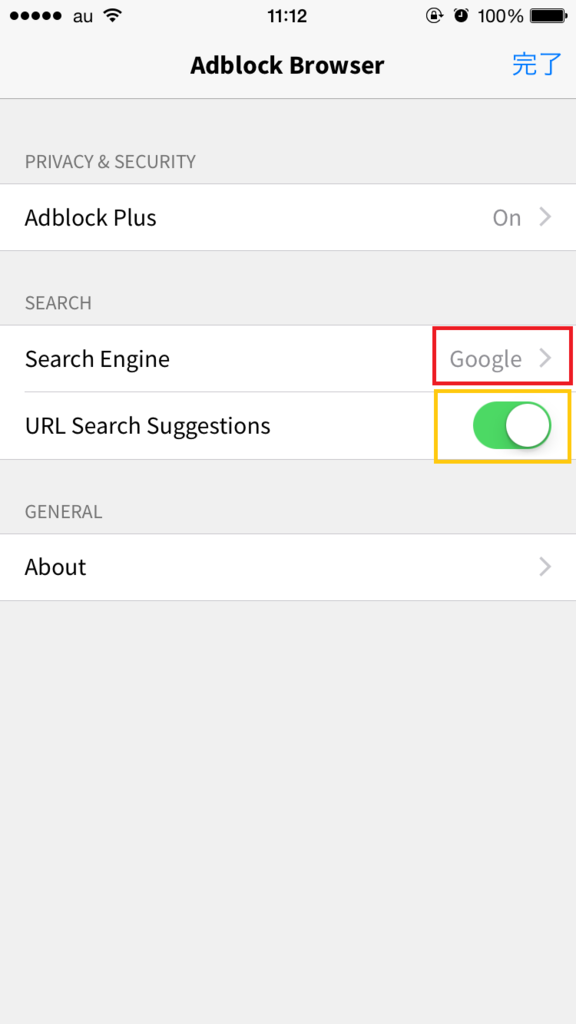
iPhone版Adblock Plusの使い方
記事のShareや保存について
以下の画像はウェブページ閲覧中に赤枠で囲まれたアイコンをタップしたときに表示されます。

Shareをタップすれば、Safariのように記事をシェアまたは保存ができます。
Shareをタップしたとき、実際に表示される画面は以下のようになります。
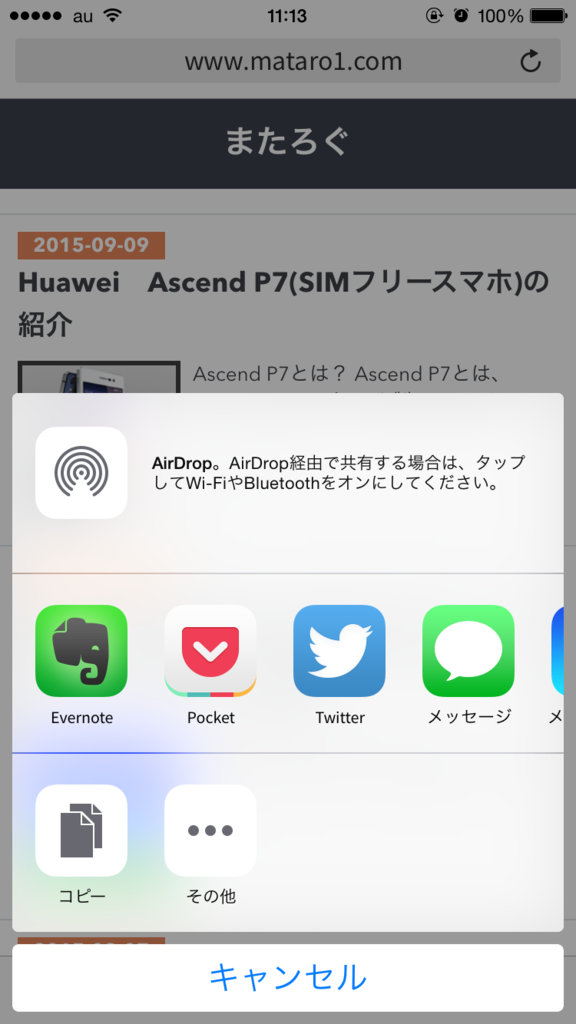
お気に入りの管理について
ブラウザの基本機能と言えば、お気に入り!
このお気に入りをより便利に利用するためのダッシュボードについて紹介します。
お気に入りをダッシュボードに表示すると、より少ないタップ数でお気に入りのサイトまで行けるようになります。
例えで表すと、お気に入りのショートカット版みたいなものです。
- まずは、新しいタブなどを作ったときに表示される初期画面を開きます。
- 画面上部の赤枠で囲まれたBookmarksを選択すると、お気に入り一覧が表示されます。
- 青枠で囲まれたお気に入り(ダッシュボードに表示したいもの)を長押しします。
- そしたら、Editなど表示されるので、Editを選択します。
- 後は、Show in Dashboardにチェックを入れれば完了です。
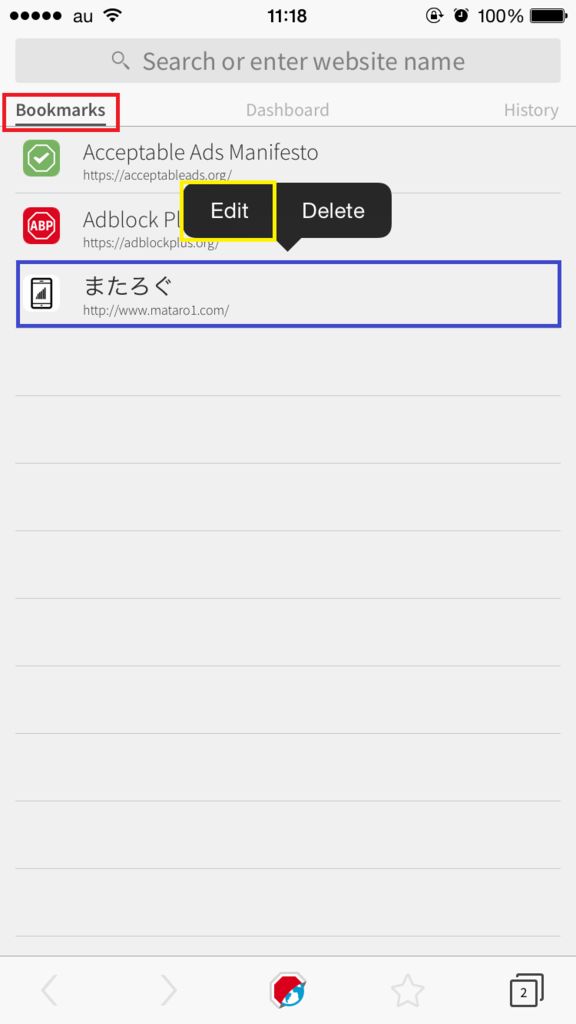
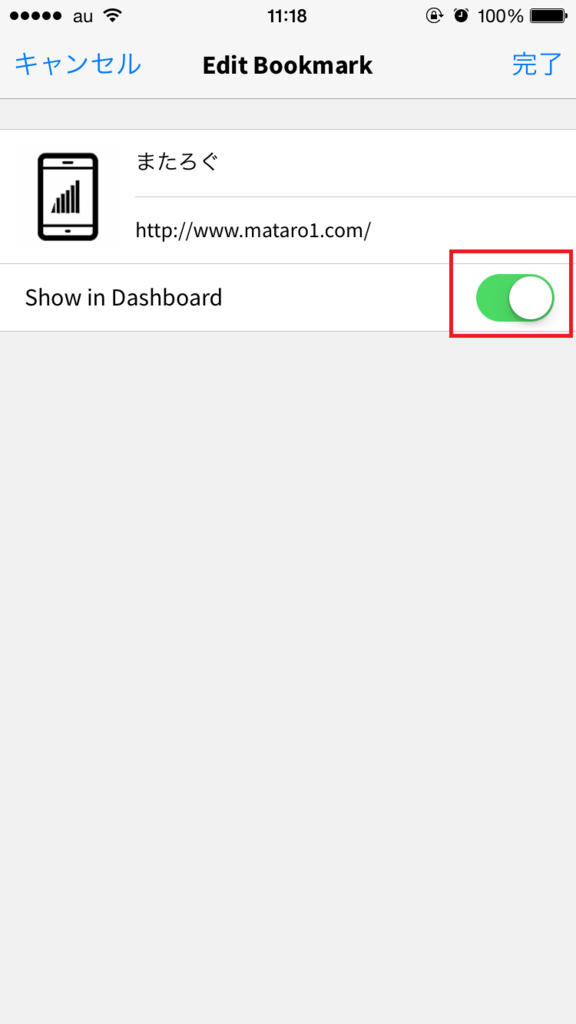
Adblock Plusを実際に使った感想
実際に使ってみたところ、Google AdSenseやnendなどのモバイル広告は表示されませんでした。
ウェブページの表示速度については、少し早くなったような気もしますが体感的には分かりません。
実際に使う中で問題点を1つ見つけました。
iPhone6を使っているのですが、ブログの記事を読み込んだ後、しっかり処理を待たないと、微妙にモタツキます。そのため、ページ読み込み後の最初のうちは少しだけカクカクします。