Markdown記法を使えば、正しい文法でブログ書くスピードが上がるって知ってた??
皆さんはMarkdown記法を知っていますか?? 私はブログを書き始めた頃に知ってはいたんですが、覚えることが面倒くさそうだと思って、知らないことにしていました(笑) 1年間くらいはてなブログで書いてきましたが、1年間ずっと見たままモードで書くといういeasyモードで過ごしていました。
しかし、最近Markdown記法に関する記事を読んだら、Markdown記法がものすごく簡単で便利なことに気づきました。さらにMarkdown記法なら文法とかスタイルとかがおかしくなっていることに気づきやすいんです!!はてなブログの見たままモードだと、適用していないはずのスタイルなどが反映されて困っていましたが、それがなくなりました。
そんな私がMarkdown記法を書くための環境を整える中で、学んだことやこれだけは抑えておきたいということを紹介します。
Markdown記法の紹介
Markdown記法の紹介を簡単にします。Markdown記法はHTMLなどをより簡単に入力するための記法です。
そのため、HTMLを入力するより簡単にHTMLを記述できます。
もっと簡単に言うと、HTMLをより早く書くことができます。一応以下にできることをいくつか示します。
- HTMLを簡単に書くことができる
- HTMLに変換できる
- PDF出力できる
Markdown記法では見出しなどを以下のように書くことができます。
【入力例】 #見出し1ですよ ##見出し2ですよ
HTMLでどのように出力されるかというと、
【出力例】 <h1>見出し1ですよ</h1> <h2>見出し2ですよ</h2>
このように出力されます。「#」の数の文だけ見出しのレベルは下がります。
非常に直感的で分かりやすいと思います。
そして、これはほんの一例です。
チートシートと呼ばれるHTMLとMarkdownの相互変換表を見て頂いた方が分かりやすいと思いますので、チートシートのリンクを載せておきます。
http://packetlife.net/media/library/16/Markdown.pdf
Markdown記法を書く環境を整える
Markdownについてある程度分かって頂けたと思います。
そこで、Markdownをより簡単かつ便利に記述するための方法を紹介します。
はてなブログであれば、直接ブログの管理画面からMarkdownでブログを書くことはできます。
しかし、今回紹介する方法を実践したほうが圧倒的に効率が良く便利です。
Sublime Text 3のインストール
まずはエディタをインストールしましょう。
この記事を書くのに使用したSublime Text 3がオススメです。
インストール方法は簡単で、
- 公式サイトへジャンプ
- サイト上部からOSにあったインストーラ(exeファイル)をダウンロード
- インストーラでポチポチとインストール
- 完了
Package Controlをインストール
エディタをインストールすることは完了しました。
しかし、Sublime Text 3はパッケージをインストールすることで、真の力を発揮します。
このパッケージをインストールするために、前段階として、Package Controlをインストールする必要があります。
Package Controlのインストール方法を紹介します。
1.Viewをクリック
2.Show Consoleをクリック
 3.コマンドラインに以下のコードをペーストし
3.コマンドラインに以下のコードをペーストし
import urllib.request,os,hashlib; h = ‘7183a2d3e96f11eeadd761d777e62404e330c659d4bb41d3bdf022e94cab3cd0’; pf = 'Package Control.sublime-package’; ipp = sublime.installed_packages_path(); urllib.request.install_opener( urllib.request.build_opener( urllib.request.ProxyHandler()) ); by = urllib.request.urlopen( 'http://sublime.wbond.net/’ + pf.replace(’ ’, ’%20’)).read(); dh = hashlib.sha256(by).hexdigest(); print('Error validating download (got %s instead of %s), please try manual install’ % (dh, h)) if dh != h else open(os.path.join( ipp, pf), 'wb’ ).write(by)
 4.Enterを入力し、完了
4.Enterを入力し、完了
OmniMarkupPreviewerをインストール
Package Controlの用意ができたので、いくつかパッケージをインストールします。
まずは、リアルタイムプレビューをするためのパッケージOmniMarkupPreviewerをインストールします。
なんと言ってもこれがあることが便利です。はてなブログの見たままモードと同じような感じです。そのため、見たままモードを卒業できました(笑)
インストール方法はいたって簡単です。
1.Package Controlを起動(Preferences→Package Control もしくは Ctrl + Shift + p)
 2.Install Packageを起動(コマンドラインにinstallなどと入力すれば、サジェスト機能でInstall Packageが表示されるため、選択)
2.Install Packageを起動(コマンドラインにinstallなどと入力すれば、サジェスト機能でInstall Packageが表示されるため、選択)
 3.OmniMarkupPreviewerとコマンドラインに入力し、インストール
3.OmniMarkupPreviewerとコマンドラインに入力し、インストール
 4.完了
4.完了
インストールは以上で完了です。
リアルタイムプレビューはブラウザに表示されます。
プレビューを起動するには右クリックからPreview Markup in Browserを選択して下さい。
IMESupportで日本語入力をインライン化
日本語入力をインライン化させた方が便利なため、インライン化させます。
インライン化が何であるか分からない方もいるかもしれませんが、今回紹介するパッケージを追加しておけば大丈夫です。
インストール方法はOmniMarkupPreviewerとほとんど同じです。
- Package Controlを起動(Preferences→Package Control もしくは Ctrl + Shift + p)
- Install Packageを起動(コマンドラインにInstall Packageと入力した後、選択)
- IMESupportとコマンドラインに入力し、インストール
- 完了
Monokai Extendedをインストール
Markdownをシンタックスハイライトします。
インストール方法は一応紹介しておきます。
- Package Controlを起動(Preferences→Package Control もしくは Ctrl + Shift + p)
- Install Packageを起動(コマンドラインにInstall Packageと入力した後、選択)
- Monokai Extendedとコマンドラインに入力し、インストール
- 完了
有効化させる方法は以下の画像の赤枠をクリックしていくだけです。
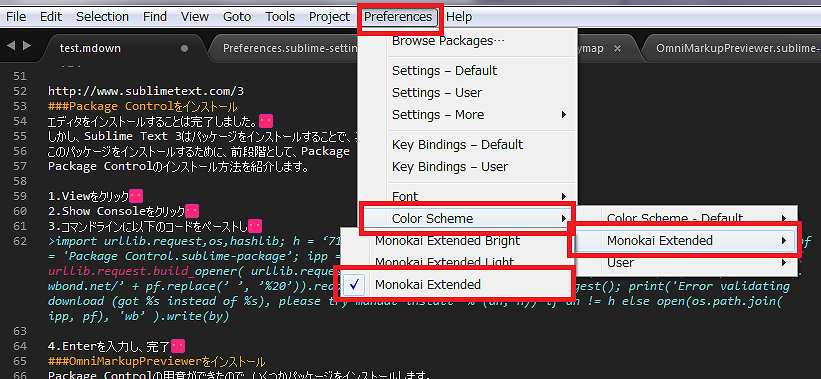
Markdown Extendedをインストール
Markdown Extendedは、Markdown内のコードをシンタックスハイライトします。 ともかくインストールしておけば便利なんです(笑)
インストール方法は一応紹介しておきます。
- Package Controlを起動(Preferences→Package Control もしくは Ctrl + Shift + p)
- Install Packageを起動(コマンドラインにInstall Packageと入力した後、選択)
- Markdown Extendedとコマンドラインに入力し、インストール
- 完了
有効化については画像の赤枠をクリックしていけば可能です。
 以上で環境設定は完了です。長くなりましたが、これだけ設定すればすぐにMarkdownでブログを書けるようになると思います。
以上で環境設定は完了です。長くなりましたが、これだけ設定すればすぐにMarkdownでブログを書けるようになると思います。
まとめ
Markdown記法は簡単ですので、是非使っていただきたいです。
私もこれからはMarkdownで書こうと思います。
まだまだ紹介しきれていない機能が沢山あります。そのため、それらを設定して頂ければ、より効率的にブログを書けると思います。
一つだけ簡単に紹介しておくと、Evernoteのパッケージもあるので、ブログのバックアップが簡単になります。
機会があれば、紹介しようと思います。