3分で分かる!iPhoneのiOSアップデートできない時の対応方法(iPadやiPod touchも)

- アップデート失敗時の対応方法一覧
- iTunesをアップデート
- リカバリーモードでパソコンに接続し復元
- DFUモードでパソコンに接続し復元
- 究極の選択肢 復元を諦める
- 重要な注意事項
- iPhoneやiPadのバックアップの重要性
- まとめ
- おまけ 何故アップデートができないのか
私はこの半年間でiPhoneとiPadを計4回?くらいアップデートしています。
しかし、その内3回はアップデートを失敗しています。つまり、OSの更新エラーが3回もあったということです。
まあ実際は3回の失敗ではなく、10回近くアップデートを失敗しています・・・・
つまり、新しいiOSのバージョンにアップデートできない経験がたくさんあります。iPhoneはアップデートの通知がしっかり来ますが、条件が悪いと、更新エラーになってしまいます。更新エラーの際は、iTunesなどを使って復元やアップデートが必要になってきます。
それでは、iPhoneやiPadのバックアップが重要なのかも含めて説明しています。
アップデート失敗時の対応方法一覧
ここからが本題。
まあ実際、iPhoneがアップデート失敗して、真っ黒な画面にiTunesマークが映しだされたのを見たら、失敗原因とかどうでもいいと思います・・・・
そんなことより早くiPhoneを復活させたくてたまらないと思います。
前置きは長くなりましたが、今回は4つの方法を紹介します。
- iTunesを最新バージョンにアップデート
- リカバリーモードで復元
- DFUモードで復元
- 復元を諦める
iPhoneやiPadのアップデートができない時、基本は1番か2番で解決します。
iTunesを最新にした状態でのアップデートは意外と重要だったりします。
iTunesをアップデート
意外と盲点なのがiTunesのバージョン。iTunesのバージョンが古いせいでiPhoneやiPadが上手くアップデートできない場合があります。
そのため、iPhoneやiPadのアップデートに失敗したときはiTunesのバージョンをまず確認しましょう。
iTunesのアップデートの確認方法は、
- ヘルプ
- 更新情報の確認
からです。

リカバリーモードでパソコンに接続し復元
iPhoneとiPadを生き返らせるためには、リカバリーモードというモードに変更する必要があります。
リカバリーモードは、iPhone復元の基本なので、この操作方法を覚えておくかこの記事をPocketなどでストックしておくことをオススメします。
では、リカバリーモードにiPhoneやiPadをする方法を紹介します。
リカバリーモードはiOSのアップデート失敗や電源が付かなくなった時に使用するモードです。
このリカバリーモードと言う状態にiPhoneをしなければ、iPhoneを復旧させることは出来ません。
リカバリーモードの手順
- iPhoneやiPadをパソコンにライトニングケーブルで繋ぐ。
- パソコンのiTunesを起動しておく。
- iPhoneやiPadの電源を切る。※パソコンの電源は切りません!!
- ホームボタン(真ん中下にある丸いボタン)
と
電源ボタン(スリープモードとか電源オンオフするときのボタン)
を10秒間くらい同時押しします。
すると、以下のような画面が出てきます。
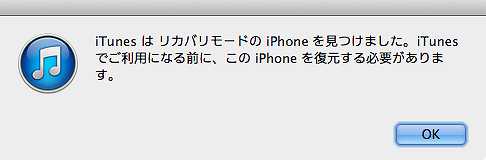
- iTunesはリカバリ-モードのiPhoneを見つけました。・・・・などが出てくれば、ボタンを離す。
- 後は、更新とか復元とか押していけば大丈夫です。
※もしも画像のように リカバリーモードのiPhoneを見つけました。・・・・・
と表示されない場合は、もう一度手順3から繰り返してみてください。
ホームボタンと電源ボタンの押し方が足りないとただ普通に再起動をするだけになってしまいます。
これが、リカバリーモードに入れない原因です。
また、リカバリーモードでiPhoneをどうしても復元できなかった場合はDFUモードで復元を試して下さい。
DFUモードでパソコンに接続し復元
今度はDFUモードと言うそれとなく格好良い名前のモードでiPhoneを復旧させる方法を紹介します。
DFUモードはリカバリーモードでiPhoneを復元できないときに使用します。
基本は、リカバリーモードと一緒です。違う部分は、ホームボタンを押す時間がリカバリーモードより長いところです。
DFUモードの手順
- iPhoneやiPadをパソコンにケーブルで繋ぐ。
- パソコンのiTunesを起動しておく。
- iPhoneやiPadの電源を切る。※パソコンの電源は切りません!!
- ホームボタン(真ん中下にある丸いボタン)
と
電源ボタン(スリープモードとか電源オンオフするときのボタン)
を10秒間くらい同時押しします。
すると、画面が暗くります。
電源ボタンから指を離し、
ホームボタンのみ10秒くらい押し続けます。 - iTunesはリカバリ-モードのiPhoneを見つけました。・・・・などが画面に出てくるので、ホームボタンから指を離しましょう。
- 後は、更新とか復元とか押していけば大丈夫です。
究極の選択肢 復元を諦める
これが一番手っ取り早いでしょう。
しかし、この選択肢を使えるのはリッチピープルだけだと思います・・・
重要な注意事項
iPhoneやiPadのアップデート失敗は大概自分一人の力でなんとかできます。
私の経験則からどうしても1つ言いたい事があります。
何回アップデートできなくても、
何回もリカバリーモード・DFUモードで
iPhone・iPadを復旧させるように努力して下さい。
後、iTunesを最新版にアップデートすることも重要。しかし、iTunesを使用しないで、iPhoneにダウンロードされたアップデートデータで行う場合はiTunesのバージョンの関係を気にする必要はないです。
特にiOS8.4、iOS9.0リリース直後は、iPhone6、iPad mini2の2つの端末で何回もアップデート失敗しました。
Appleがやらかしたのかと思いましたが、何回もDFUモードで復元を実行した所、アップデートできました。
iPhoneやiPadのバックアップの重要性
この記事を見ている方はiPhoneやiPadのアップデートが運悪く失敗してしまった方だと思います。
iPhoneやiPadのバックアップがしっかりできておけば、今までのデータをしっかり復元できるので安心して下さい。
バックアップがあれば、iPhoneが起動しなくなっても大丈夫です。iPhone初期化した後にバックアップから復元できるためです。
基本的にiCloudに自動的にバックアップが保存されているか、パソコンのiTunes内に保存されているはずです。
しかし、バックアップを取っていても復元できないことがあります。iOSのバージョンの違いによって、バックアップから復元できないことがあるみたいです。
バックアップデータはパソコンのiTunesで「iPhoneのバックアップを暗号化」を選択して保存することをオススメします。このようにすると、LINEのトーク履歴を含め、多くの情報を復元することができます。
ただし、iPhoneやiPadのアップデート直前も含め、定期的にバックアップを取りましょう。
また、画像などはiCloudかGoogleフォトなどに自動バックアップするようにし、画像データが消えても大丈夫なようにしましょう。
まとめ
何回も言いますが、焦らずに何回もリカバリーモード・DFUモードで復元・更新を行って下さい。iTunesでアップデートする場合はiTunesのバージョンを最新に保つことも重要です。
しかし、たまにApple側が悪く、根本的にアップデートがしづらい状況も有ります。
そのため、アップデートする前には、
iPhone7 iOS10 アップデート
などのワードでGoogleやYahoo!で検索して、アップデートが成功するか失敗するのかを調べましょう。
もう一度言いますが、リカバリーモードやDFUモードはiPhoneを復旧させるために重要なものです。そのため、やり方をよく理解し、iPhoneを自分で復旧出来るようにチャレンジしてみてください。
また、iPhoneのアップデートに時間がかかる場合がありますが、焦らずにゆっくり待つようにしましょう。
iPhoneの容量不足でアップデートできないときは、動画や音楽、無駄なアプリなどを削除してからアップデートしましょう。
おまけ 何故アップデートができないのか
ぶっちゃけた話、アップデート失敗の事例は多すぎて説明できません。
そこで、個人的にアップデートエラーの原因として多いのではないかと思われる事例を紹介します。
Appleのサーバーの負担が大きい
iOSリリース直後は、世界中の多くのユーザーがiPhoneやiPadなどをアップデートしようとします。
そのため、サーバーに過度の負荷がかかり、対応しきれずにアップデートが失敗することがあると思います。
サーバー?何それ?美味しいの?と思われる方もいるでしょう。
日常生活で例えると、コンビニのレジに突然多くの人が並んでいる状態が近いと思います。店員さん(サーバー)は突然に多くのお客さんが来て、対応しきれていないですね。
iPhoneをiCloudやiTunesから復元する基本的な方法は以下の記事で紹介しています。